共有ファイルサーバへのアクセスの際に、ショートカットを作成してショートカットからアクセスする方法などあるかと思いますが、ご使用のPCに共有ファイルサーバへのパスをネットワークドライブに登録することで、下記のメリットがあります。
- コンピュータから素早くアクセスできる。
- 作成したドキュメントを名前を付けて名前を付けて保存ができる。
- 共有ファイルサーバの使用状況と空き容量の確認が可能。
- Windowsのコマンドプロンプトからアクセスができるようになる。
ここでは、Windowsのネットワークドライブの割り当て手順と、ネットワークドライブの切断手順を紹介します。さらに管理者向けに、ネットワークドライブの割り当てと切断のパッチファイルの作成方法も紹介します。
Windows ネットワークドライブ割り当て手順
任意のエクスプローラーをクリック
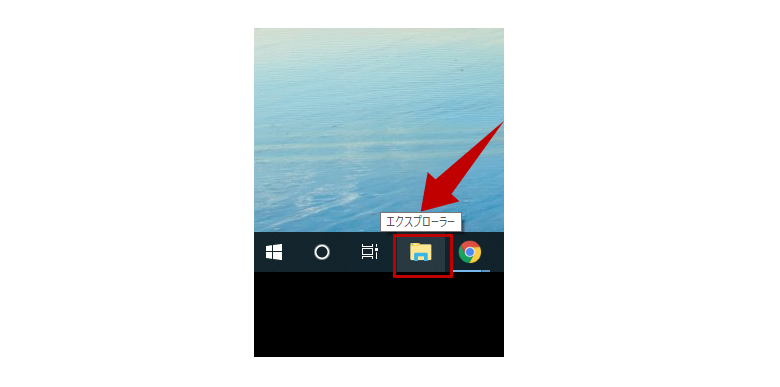
ネットワークドライブを割り当てをクリック
① PCを選択「右クリック」、②「ネットワークドライブの割り当て(N…)をクリックする。
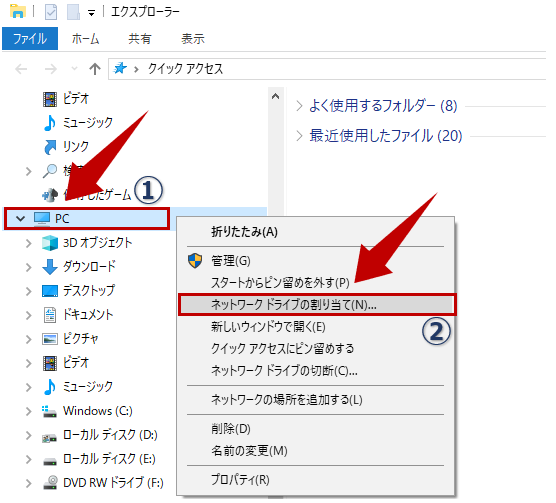
割り当てるネットワークフォルダを選択する
③ドライブ(D):プルダウンより指定または好きな文字を選ぶ。
④フォルダー(O):「\\共有ファイルサーバのコンピュータ名\フォルダ名\」を入力し、⑤「完了」をクリック。
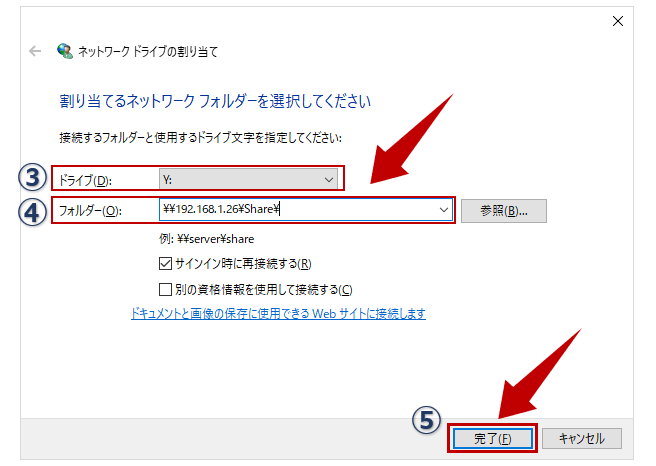
ネットワーク資格情報の入力
※ADのシングル認証以外は、ログイン用のIDとPasswordを要求する場合がある。その際は下記の資格情報には規定の⑥「ユーザーIDとpassword」を入力後、⑦「OK」をクリックする。
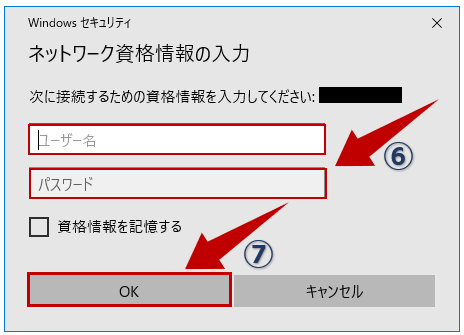
フォルダが開いたら設定は完了
管理者向けWindows「net use」コマンドで実行の場合
Windowsコマンドで実行の場合は「net use」というコマンドがあります。
使い方は、コマンドプロンプトより実行可能。
基本的な使い方
|
1 |
net use Y: \\server1\share1\ |
ネットワークドライブの接続時に接続用のIDとパスワードの制御をかけた場合は、
|
1 |
net use Y: \\server1\share1 /user:user01 password01 |
Active Directoryの場合はFQND名を指定することもできる。
|
1 |
net use Y: \\server1\share1 /user:user01@domainname.com password01 |
ネットワークドライブ切断手順
任意のエクスプローラーをクリック
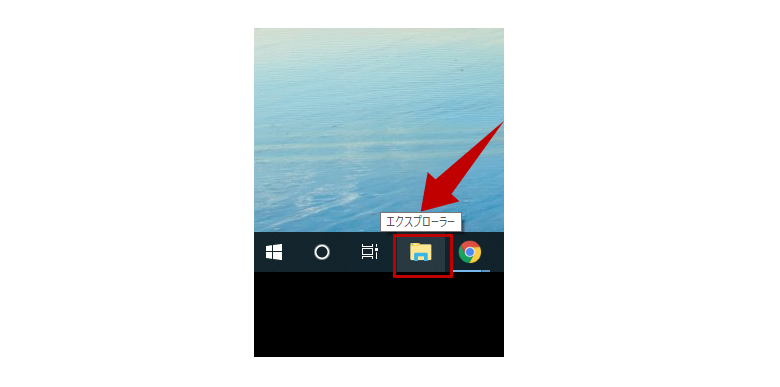
ネットワークドライブの切断(C)をクリック
① PCを選択「右クリック」、②「ネットワークドライブの切断(C…)をクリックする。
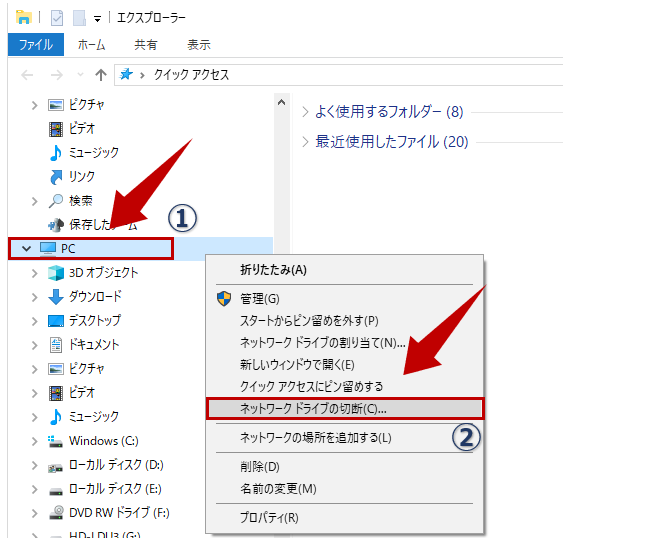
切断するネットワークドライブを選択して、「OK」をクリック
③ 切断するネットワークドライブを選択し、④ 「OK」をクリック。
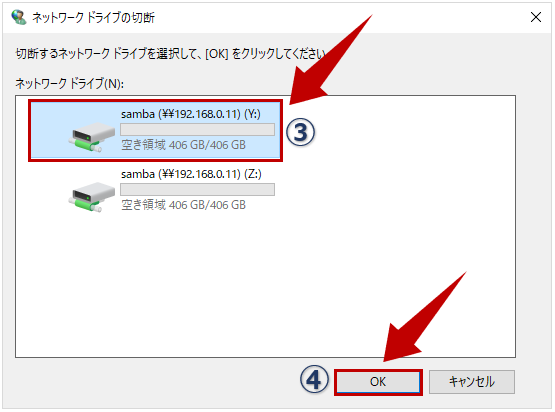
出力されたメッセージを確認し、「はい」をクリック
⑤出力されたメッセージを確認し、「はい」をクリック
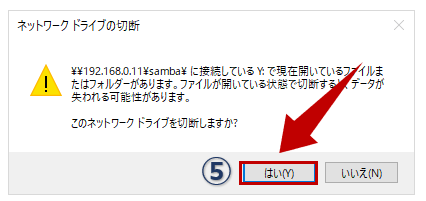
管理者向けWindows 「net use」コマンドでネットワークドライブの切断を実行
コマンドプロンプトより、ネットワークドライブの切断方法
|
1 |
net use Y: /delete /YES |
管理向け応用編(ネットワークドライブの割り当てと切り替えを素早く行うパッチを作成)
上記の「net use」のコマンドを覚えたら、ネットワークドライブの割り当てと切り替えを素早く行うパッチを作成することは可能だ。書式は以下になる。
|
1 2 3 4 |
@echo off net use Y: /delete /YES net use Y: \\共有ファイルサーバのコンピュータ名\フォルダ名\ net use /persistent:yes |
上記をメモ帳に貼り付け、ご自身の環境に変更後、.batの拡張子で名前を付けて保存。使い方は、ダブルクリックで実行される。
